How To Use An External Hd In The Mac As Backup

The Right Connections
Apr 26, 2018 How to backup a Mac to Time Machine with any hard drive. Plug in your external hard drive to your Mac; When you see the Time Machine prompt, click Use as Backup Disk; Your backup.
Buying an external hard drive for your Mac is not all that different from buying one for your Windows PC, except for one very important complication: Newer MacBooks and MacBook Pros only come with Thunderbolt 3 ports, but the arrival of Thunderbolt 3-equipped drives has been a trickle, rather than a flood. Most of the current models are designed for photographers and video editors who need to store mountains of footage and access it very quickly. As a result, they are typically SSDs or RAID arrays, which means they're also very expensive. So what's a Mac user who just wants to back up his or her files using Time Machine to do? Read on as we answer that question, and solve your other Mac external-storage quandaries.
A New File System
Thunderbolt 3 and USB Type-C are the latest innovations in the external storage market, but before we get to them, we need to address a basic building block of hard drives that
An external drive's file system is the most important factor that determines whether or not it's readable by Macs, PCs, or both. With the release of the macOS High Sierra operating system, Cupertino ditched its venerable Mac OS Extended file system, commonly abbreviated as HFS+, and switched to an entirely new file format. It's simply called the Apple File System, and it's the first format to be across macOS products as well as the iOS ecosystem of iPads, iPhones, iPods, the Apple TV, and the Apple Watch.
There are many benefits to switching from HFS+ to the Apple File System, including better security thanks to native encryption, but the most important thing to note for external drive shoppers is backward-compatibility. Any drive formatted with HFS+ (which includes most Mac-specific drives on the market today) will work just fine with a Mac that's running macOS High Sierra or later.
Neither Apple File System nor HFS+ works with Windows, however. If you plan to use your external drive with computers that run both operating systems, you should consider a drive formatted with the exFAT file system. You won't get the security and efficiency of Apple File System, but you will get the convenience of being able to transfer files back and forth between Windows and macOS simply by plugging in and unplugging your drive.

Of course, you can easily reformat almost any drive you buy, so you're not limited to buying only those intended for use with Macs. If you really fancy a drive formatted for Windows (which will usually come preformatted in the NTFS format), you can use the Disk Utility in macOS to reformat it after you bring it home from the store. There are rare exceptions to this rule, such as the pro-oriented Akitio Thunder3 PCIe SSD, which uses a lightning-quick Intel SSD inside and relies on
SSD Versus Spinning Drive
Once you've settled on a file system, you then have to determine which storage medium you want:
A solid-state drive (SSD) offers quick access to your data because it stores your bits in a type of flash memory rather than on spinning platters. SSDs are often smaller and lighter than spinning external drives, as well, which is also thanks to the lack of moving parts. Their small size means they can often fit into a jacket or pants pocket, which makes them a better choice if you're looking for a portable external drive that you'll be carrying with you frequently.
One major downside, however, is that they're more expensive. You could pay more than 30 cents per gigabyte for an
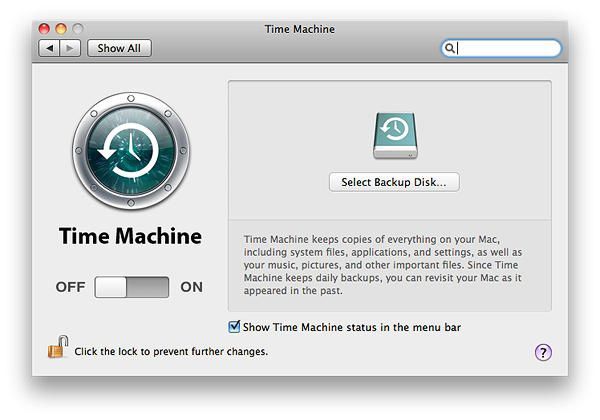
How To Use An External Hd In The Mac As Backup Computer
For professional videographers who edit lots of 4K footage and gamers or movie buffs who have large libraries of multi-gigabyte titles, an external RAID array is worth considering, since it combines the speed of an SSD with the gargantuan capacities of a spinning drive. An array typically contains as few as two or as many as eight spinning drives, which all work together to
On the other hand, if you're looking to buy an external drive mainly to back up your files (which you should definitely do) and it will rarely leave your home office, an inexpensive spinning drive will work just fine.
Searching for Thunderbolt 3
So, to recap: Faster, smaller (both physically and in terms of gigabytes) solid-state drives come at a premium, while spinning drives offer a much better value while sacrificing speed. But what happens when you throw yet another variable into the mix: the connection between your drive and your Mac? As you might have guessed, the answer is more tradeoffs.
Almost every Mac laptop sold today comes with USB Type-C ports that support Thunderbolt 3, but other than a headphone jack, they are the only connectivity options available, which means you'll need an adapter to plug in any device that doesn't have a USB Type-C cable. Fortunately, Thunderbolt 3 via USB Type-C supports a blazing maximum potential throughput of 40Gbps, double the speed of the old Thunderbolt 2 standard and many times the 5GBps that USB 3.0 offers. Unfortunately, you won't find many Thunderbolt 3-compatible drives on the market currently. Even some Mac-specific drives are still sold with USB 3.0 connectors. Moreover, the Thunderbolt 3 drives you can buy are constrained by the maximum throughput of the drive itself, rather than the Thunderbolt 3 interface. With the exception of the Samsung Portable SSD X5, all of the external SSDs we've tested recently top out at around 600MBps, for instance.
This means that for now, it's best to include Thunderbolt 3 support in your buying decision only if you're concerned about futureproofing. While it's nice of manufacturers to include a USB Type-C cable for people who own a USB Type-C-only MacBook, you can pick up a converter for a few dollars online if the drive you're eyeing doesn't offer one. Meanwhile, iMacs, Mac Pros, Mac Minis, and the entry-level MacBook Air all still come with USB 3.0 ports, so they won't require adapters.
Other Considerations
Drives intended for PCs sometimes come bundled with software that will automatically back up your files to the drive when it's connected, but such software isn't really a consideration for Mac users, who already have an excellent built-in backup option in the form of Time Machine. The first time you plug in an external drive, Time Machine will ask if you want to use it as a backup drive. While you can customize backup options in System Preferences, such as asking Time Machine to exclude certain folders, there's no action required on your part if you're happy with the default settings. The next time you plug in your drive, Time Machine will automatically set to work creating a backup.
Unless your drive is never going to leave your home or office, you should also consider its physical durability. Rugged, waterproof drives are a good option not just for surfers and BMX riders, as their marketing seems to suggest, but also for people who are carrying their drives to and from school or work, where they might occasionally get spilled on or dropped on the floor. (Check out our favorite rugged drives.)
Finally, you might want to consider how the drive will look when it's plugged into your Mac. Some drives come in a variety of colors. Many others feature copious amounts of aluminum and industrial-chic styling to match the design cues of your MacBook or iMac.
Ready for Our Recommendations?
We've selected a few of our favorite drives for Macs below; for more, check out our main list of best hard drives. You can also read our full list of hard drive reviews, as well as our top SSDs.
Best External Hard Drives for Macs Featured in This Roundup:
External Hd Mac
CalDigit Tuff Review
MSRP: $179.99Pros: Rated to survive 4-foot drops. Certified waterproof and dustproof. Comes with USB 3.0 and USB-C cables.
Cons: Warranty limited to two years. SSD option is still unreleased.
Bottom Line: Not only is the CalDigit Tuff a rugged hard drive designed to survive extreme conditions, it's also a terrific value.
Read ReviewWestern Digital My Book Review
MSRP: $249.99Pros: Comes in a variety of large capacities. Three-year warranty.
Cons: Requires external power adapter.
Bottom Line: With a full 8TB for less than $250, the 8TB version of the Western Digital My Book is a deep well of affordable storage for your photos, music, videos, and more.
Read ReviewLaCie Mobile Drive Review
MSRP: $94.95Pros: Slick, faceted design. Solid-feeling aluminum enclosure. Useful LaCie Toolkit software handles backup and restore, as well as mirroring. On-the-mark performance.
Cons: A little hefty. Toolkit utility requires a download.
Bottom Line: A metal-skinned gem of a platter hard drive, the LaCie Mobile Drive looks great and performs on point. It's geared to macOS users, but it will please anyone with an eye for style in their gadgets.
Read ReviewSeagate Backup Plus Ultra Touch Review
MSRP: $89.99Pros: Fabric-covered enclosure. Small and light. Seagate Toolkit provides handy backup/recover functions, as well as mirroring. Data protected by password and AES-256 hardware encryption.
Cons: Fabric cover a bit slippery to grip. Seagate Toolkit a separate download.
Bottom Line: Combining on-point performance and strong encryption, Seagate's Backup Plus Ultra Touch portable drive is a great choice for everyday backups and security-first use alike. Plus, a fabric coat adds appeal.
Read ReviewSamsung Portable SSD T5 Review
MSRP: $799.99Pros: Excellent performance. Includes USB 3.0 and USB-C cables. Compact. Android-, Mac-, and Windows-compatible.
Cons: While a comparable good per-gigabyte value, the drive itself is expensive.
Bottom Line: Samsung's Portable SSD T5 drive has a speedy USB-C interface, plenty of reliable storage, and it takes up about as much room in your pocket as a short stack of credit cards.
Read ReviewAkitio Thunder3 RAID Station Review
MSRP: $369.99Pros: Excellent connectivity options and transfer speeds. Solid build quality and attractive aluminum finish. Easy disassembly. Cooling fan can be disabled. No software required for Macs. Hardware RAID controller.
Cons: Expensive. SATA interface limits read/write speeds. Only 27W of power delivery.
Bottom Line: With its wealth of ports, the Akitio Thunder3 RAID Station is both a connectivity hub and a capacious external hard drive for multimedia content creators.
Read ReviewCalDigit AV Pro 2 Review
MSRP: $249.99Pros: Relatively low cost per gigabyte. 7,200RPM. Drive is easily removable from its enclosure. Thunderbolt 3 support.
Cons: Included Thunderbolt 3 cable is short. No DisplayPort or Thunderbolt 3 pass-through via USB-C.
Bottom Line: Aimed at multimedia professionals, the CalDigit AV Pro 2 is a well-designed, Mac-formatted external drive that comes in SSD and spinning disk versions, and includes both a USB hub and Thunderbolt 3 support.
Read ReviewPromise Pegasus3 R4 Review
MSRP: $1499.00Pros: Internal power supply. Little to no setup required. Supports daisy-chaining other Thunderbolt 3 devices. Lightning-quick file transfer times.
Cons: Does not boast class-leading throughput.
Bottom Line: One of just a few options for Mac-formatted external RAID arrays, the Promise Pegasus3 R4 is a good choice if you need to store mountains of data and access it quickly.
Read ReviewSamsung Portable SSD X5 Review
MSRP: $699.99Pros: Extremely fast data transfer speeds, thanks to Thunderbolt 3 and PCIe NVMe interfaces. Multiple capacity options. Sleek design.
Cons: Expensive. Heavy. No USB support. Difficult to connect to Windows PCs.
Bottom Line: The sleek, expensive Samsung Portable SSD X5 offers the fastest single-drive external storage money can buy, but it's suited mainly to well-heeled content-creation pros using late-model Macs.
Read ReviewWestern Digital My Passport Wireless SSD Review
MSRP: $499.00Pros: Durable. Built-in SD card reader and USB port. Plex support. Doubles as a power bank.
Cons: Expensive. No Thunderbolt support.
Bottom Line: The Western Digital My Passport Wireless SSD is pricey, but this feature-packed drive can do much more than just wirelessly transfer files.
Read Review