Cannot Pin To Taskbar
One of the best things about Windows is its taskbar. On the taskbar, you can pin any application you want. Once pinned, that specific application is just one-click away when you want to open it. Other than the applications, you can also pin any folder you want to the taskbar.
In Windows 10 you can pin an app to the taskbar but you cannot pin a folder or a file. If you have File Explorer pinned to the taskbar, you can pin folders to its jumplist. Likewise, you can pin files to the jumplist of any app you’ve pinned to the taskbar. Of course, it’s not the same as actually pinning a file. Oct 12, 2017 In Windows 10 you can pin an app to the taskbar but you cannot pin a folder or a file. If you have File Explorer pinned to the taskbar, you can pin folders to its jumplist. Likewise, you can pin files to the jumplist of any app you’ve pinned to the taskbar. Of course, it’s not the same as actually pinning.
Generally, if you try to drag and drop a folder on to the taskbar, Windows will pin the entire File Explorer rather than that specific folder. However, by creating a custom shortcut, you can easily pin any folder to the taskbar with just a few clicks. So, without further ado, let me show you how to pin a folder to the taskbar on Windows 10.
Do note that though I'm showing this in Windows 10, the below procedure can be used in Windows 7 and Windows 8 too.
Pin Folder to Taskbar for Quick and Easy Access
- Right-click on the desktop and select 'New -> Shortcut'.
- In the Create Shortcut window, click on the browse button and select the folder of your choice.
- Add quotes (' ') around the folder path. See the image below.
- Add
explorerand a Space in front of the folder path. Once added, it should look something like explorer 'F:Workspace'. - Click 'Next'.
- Type any name in the Name field and click 'Finish'.
- You now have a custom shortcut on your desktop.
- Drag and drop the newly created shortcut on to the taskbar.
- After dragging and dropping, the folder will be pinned to the taskbar.
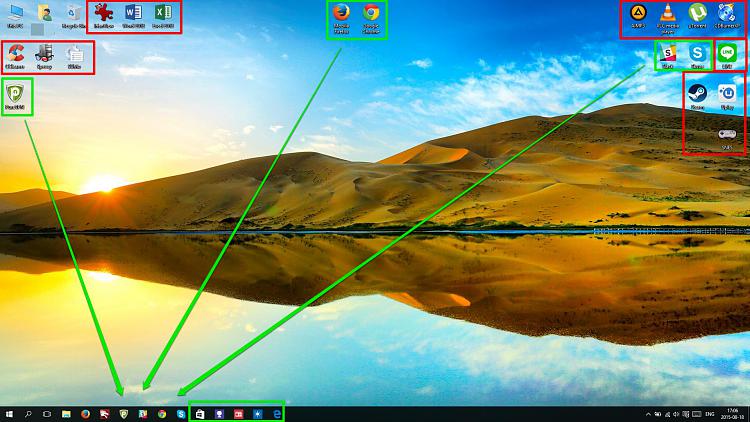
That is it and it is that simple pin any folder to the taskbar on Windows 10. From now on, click on the pinned shortcut and your favorite folder will launch immediately.
Change Folder Icon of Pinned Folder
Since we've used explorer while creating the folder shortcut, Windows uses the default File Explorer icon for your shortcut. If you've already pinned the File Explorer to the taskbar, it can be confusing to have the same icon representing two different things. To avoid this, you can change the icon of the pinned folder.
To change the pinned folder icon, you need to have the icon in .ico format. If you don't have that, you can use this website to download any icon you want for free. Alternatively, if you already have an image, you can convert it .ico format using this web service.

Once, you have to the .ico file, store it somewhere on your hard drive and follow the below steps.
- On your desktop, right-click on the shortcut and select 'Properties'.
- Click on the 'Change icon' button.
- Click on the 'Browse' button.
- Go to where you've saved the .ico icon file, select it, and click on the 'Open' button.
- The icon is automatically selected. Click on the 'Ok' button.
- Click on the 'Apply' and 'Ok' buttons.
Windows 7 Cannot Pin To Taskbar
You've changed the folder shortcut icon. Now, drag and drop that modified shortcut on to your taskbar. That is it. You now have pinned a folder to the taskbar with its own icon.
Hope that helps. If you like this article, you might be interesting to know how to disable caps lock key and how to turn off automatic sleep mode on Windows 10. Do check them out.
How to create/make the Fault Tree Analysis templates?This was just what you were thinking. Furthermore, with these analysis templates, one can base other evaluations also. Fault tree analysis templates.