Windows 10 Change To Administrator
Enable the built-in administrator account in Windows 10. Step 1: Open elevated Command Prompt (Command Prompt with admin rights). To open Command Prompt as administrator, you need to type CMD in Start search box and then simultaneously press Ctrl + Shift + Enter keys. Be sure to simultaneously press all three keys. Jan 09, 2018 How to change administrator on Windows 10? First we need to change the user account type in Settings. Click on Accounts as shown in the image below. Click on Family and other users and you will see the User name of the Local account as shown in.
Did you know that you can easily change the account type of a standard user account to administrator account in Windows 10 without actually creating a new account? In this article, we will explain what is an admin account, what’s a standard account, and how to change the account type in Windows 10.
Standard account vs administrator account in Windows 10
As most of us know, an administrator account gives complete access to your PC and allows you make any desired changes to your Windows operating system. Administrators can install or uninstall programs, create or delete user accounts, and use advanced system tools.
A user with standard account can access most of installed software but not all programs. Standard account users need to type in admin account password in order to access some programs as well data stored under administrator account.
Change standard account to admin in Windows 10
As with the case of earlier Windows versions, Windows 10 also allows you change the account type of user accounts. Using the feature, you can make a standard user account an administrator account or vice versa with ease. The good thing is that when you change the account type, your user account data will be preserved.
Following are the three easy methods to change the account type from standard user account to administrator account or vice versa in Windows 10.
IMPORTANT: Please note that in order to change the type of a standard user account to administrator or vice versa, you need to sign-in to the admin account, and it’s not possible to change the type of a standard account by signing-in to the standard account.

Method 1 of 1
Use Settings app to change user account type in Windows 10
Step 1:Open Settings app. Click Accounts (Your account, sync settings, work, family) icon.
Step 2: Click Family & other users.
Step 3: Click on the account name that you want to change to administrator account, and then click Change account type button.
Step 4: Under Account type, select Administrator and then click OK button.
That’s it!
Method 2 of 3
Use Control Panel to change account type in Windows 10
Step 1:Open Control Panel, and click Change account type. If you see the User Account Control prompt, please click Yes button.
Step 2: Click on the user account that you want to change the account type of.
Step 3: Click Change the account type link. This will open Choose a new account type window.
Step 4: Select Administrator, and then click Change Account Type button.
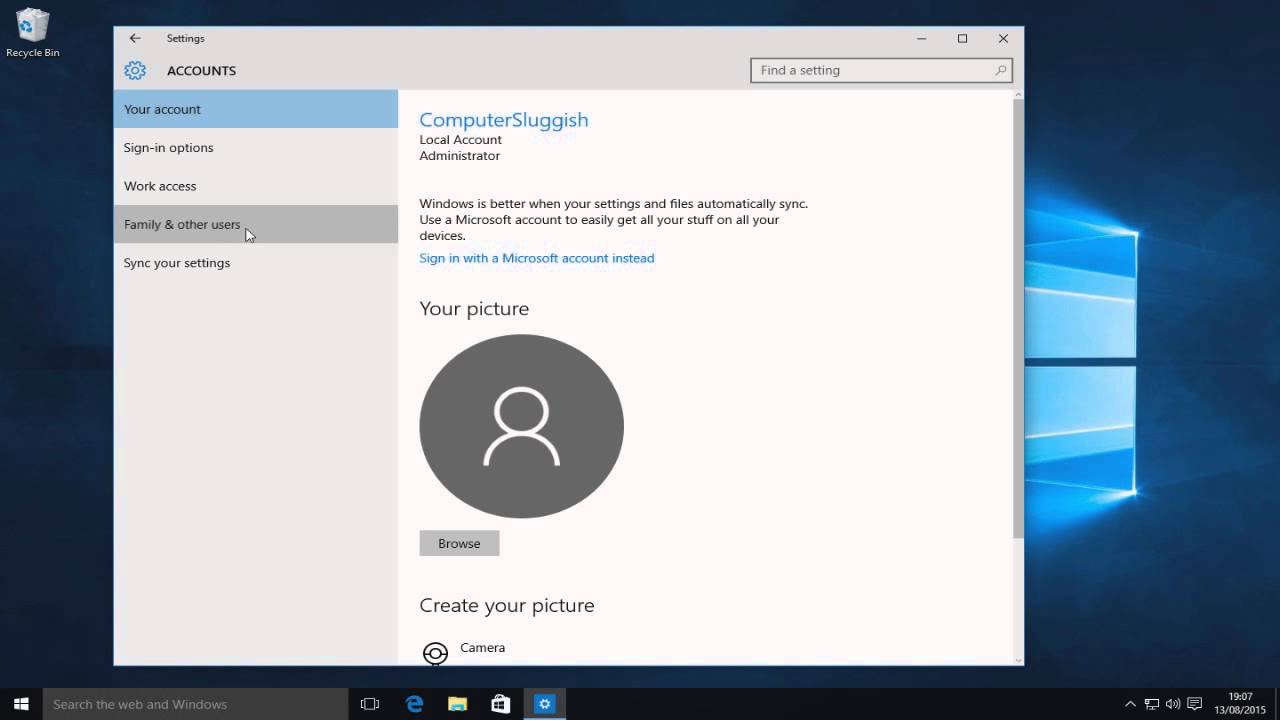
That’s all!
Method 3 of 3
Step 1: Type Netplwiz in Start menu, taskbar search box, or Run command box and then press Enter key to open User Accounts dialog.
Step 2: Under the default Users tab, select the user account that you want to make administrator, and then click Properties button.
Step 3: Here, under Group Membership tab, select Administrator, and then click Apply button make the selected account as admin account.
Good luck!
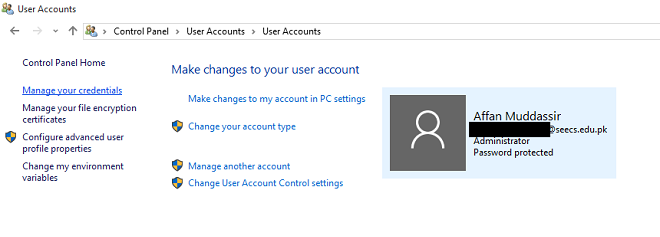
As you know, towards the end of the Windows 10 installation or setup, Windows setup prompts you to create a user account. Although Windows gives the Administrator user status to this user account, Windows 10 automatically generates another super or elevated Administrator account during the installation and the account is hidden by default due to security reasons.
The built-in Administrator account is usually used to troubleshoot Windows. Unlike the normal Administrator account, this hidden by default or built-in Administrator account runs all programs and tools with admin rights by default, which means that the annoying UAC box will not appear when you attempt to run a program as administrator. This also means that all programs that are launched from this account are running without any restrictions.
There are three ways to enable the built-in or hidden administrator account in Windows 10. You can enable the same via Command Prompt, Local Users and Groups or Local Security Policy.
IMPORTANT: As the hidden Administrator launches applications and tools without any restrictions, it’s wise to enable and use the account only if you know how to use it. Also, we recommend you assign a password to the account as soon as you enable it.
Method 1 of 3
Enable the built-in administrator account in Windows 10
Step 1: Open elevated Command Prompt (Command Prompt with admin rights). To open Command Prompt as administrator, you need to type CMD in Start search box and then simultaneously press Ctrl + Shift + Enter keys. Be sure to simultaneously press all three keys.
When you see the UAC prompt, click Yes button.
Alternatively, you can navigate to Start, All Apps, Windows System (double-click on Windows system folder), right-click on Command Prompt, and then click Run as administrator option. Click Yes button when you see the UAC box to open elevated Command Prompt.
The possible values are: matchtypeExplanation1 (default)The MATCH function will find the largest value that is less than or equal to value. The array can be sorted in any order.-1The MATCH function will find the smallest value that is greater than or equal to value. Excel vba index match. You should be sure to sort your array in ascending order.If the matchtype parameter is omitted, it assumes a matchtype of 1.0The MATCH function will find the first value that is equal to value.
When the elevated Command Prompt is launched, “Administrator” will appear in the toolbar of the Command Prompt (see below picture).
Step 2: In the elevated Command Prompt, type the following command and then press Enter key.
Net user administrator /active:yes
Step 3: Close the Command Prompt. That’s it!
The newly enabled built-in Administrator account can now be accessed by clicking your user account name in the Start and then clicking the Administrator account. This hidden Administer will now also appear on the login screen of Windows 10.
Tip: To disable the built-in Administrator account, simply type Net user administrator /active:no in the elevated Command Prompt.
Method 2 of 3
Enable the hidden administrator account
Step 1: Open Run command box by simultaneously pressing Windows + R keys.
Tip: You can pin Run command to Start by following our how to pin Run to Start menu in Windows 10 guide.
Step 2: In the Run command box, type lusrmgr.msc and then press Enter key to open Local Users and Groups window.
Step 3: Here, in the left-pane, click Users folder to see various account names in the middle pane.
Step 4: Now, double-click on the Administrator entry in the middle pane to open its properties dialog.
Step 5: Under the General tab, uncheck the option labelled Account is disabled, and then click Apply button to enable the built-in admin account. That’s it!
Close the Local Users and Groups window. The enabled Administrator account should be visible on the login screen. Also, you can quickly switch to or sign in to the Administrator account by clicking the user name on the Start and then clicking Administrator.
Method 3 of 3
Enable the hidden administrator account
In this method, we are going to enable the hidden Administrator account using Local Security Policy and this feature (Local Security Policy) might not be available in all editions of Windows 10.
Step 1: Open Run command box. To do so, as you likely know, you need to simultaneously press Windows + R keys.
Alternatively, you can type Run in the Start search box and then press Enter key to open Run command box.
Step 2: In the Run command box, type secpol.msc, and then click the OK button to open Local Security Policy.
Windows 10 Change To Administrator Windows 7
Step 3: In the left pane of Local Security Policy window, click Local Policies, and then click Security Settings.
Step 4: On the right-side, look for the policy entry named Accounts: Administrator account status, and then double-click on the same to open its Properties.
Step 5: Under the Local Security Setting tab of the opened Properties, select the option titled Enabled, and then click Apply button to enable the hidden Administrator account.
That’s it! Good luck.