Microsoft Pin Not Working
Test your pen by inking, writing, or erasing in OneNote, Microsoft Edge, or Fresh Paint. If your pen works in one of these apps, then the app that didn’t work probably doesn’t support Surface Pen. Fix some Surface Pen problems with updates. See Install Surface and Windows updates and Download drivers and firmware for Surface.
Sep. 07, 2018 / Updated by Bessie Shaw to Windows 10
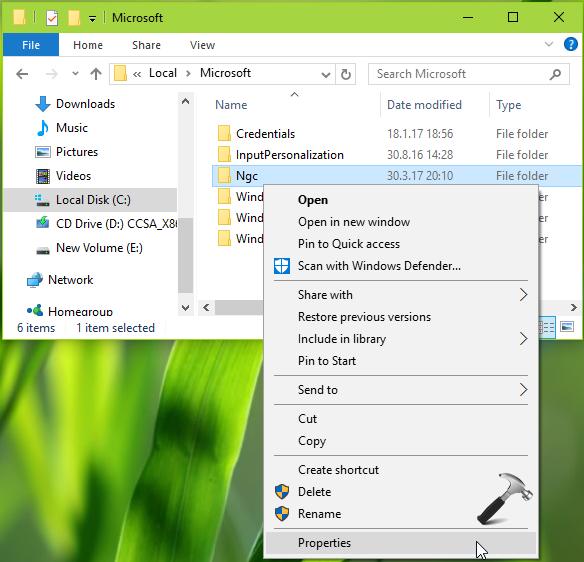
Windows Hello allows you to sign in Windows 10 with just a look or a touch. The front camera or the fingerprint reader can easily recognize your face, iris or fingerprint to identify your ID to log in the OS. Windows Hello works as the same of the PIN or the password you have to enter on the login screen, and you can get access to your Windows 10 as quickly as you can.
Convenient as the feature is, after installing some updates, like Windows 10 Creators Update or Windows Anniversary Update, you may not enter the Windows 10 successfully because of the Windows Hello not working issue.
In this case, when you try to sign in the Windows, the Windows Hello camera won’t turn on to recognize your face or iris. Or when you put your registered finger on the finger scanner, it fails to respond to your request, or the Windows Hello only shows you some error messages. Finally, you have to log in with the password on your HP Spectre x360, Lenovo ThinkPad E550, Microsoft Surface Pro 4, Dell XPS 13 and more.
Today, let’s have a close look at how to fix Windows Hello not working problem on your Windows 10 computer.
Top 4 Ways to Fix Windows Hello Not Working Issue after Windows 10 Updates
We’ve had top 4 ways for you to troubleshoot the Windows Hello problem you encounter during the login. The solutions below might not work for all Windows PCs, but it’s better to go through multiple checks and try them one by one to see if they solve the Windows Hello issue.
Note: You may need to log in Windows 10 with your password or PIN temporarily.
You may want to check out: How to Fix Lock Screen Ask for Password Twice in Windows 10
Way 1. Use Windows 10 Troubleshooter to Fix the Windows Hello Problem
Windows Troubleshooter is a built-in tool you can use to detect and fix Windows 10 problems. Firstly, you can run the Windows Troubleshooter to see if Windows 10 could solve the issue.
1. Click the Start Photo black ops half-life. menu.
2. Go to the W category.
3. Expand the Windows System for Control Panel.
4. In the view of Small icons, select the Troubleshooting.
5. Click the Hardware and Sound.
6. Choose the Hardware and Devices.
7. Click the Next.
Wait for the detecting process to complete. If it detects issues with Windows Hello, you can follow the on-screen instructions to fix the problem.
Note: If you’re using a Microsoft Surface Pro 4, you can also detach and then reattach the Type Cover. After that, try your fingerprint ID and enter the Windows 10 desktop.
Way 2. Enable Windows Hello Biometrics Device for Windows 10 Apps
You can go to the Settings to check the Windows Hello option to see if there’s problem with the Window Hello configuration.
1. Use Windows shortcut keysWin + I to launch the Settings.
2. Go to the Accounts menu.
3. Choose the Sign-in options tab on the left pane.
Microsoft Pin Not Working
4. Click the Set up button under the Windows Hello.
If it notices you that the camera or the fingerprint device fails to turn on, then you need to do the following to enable the biometrics device on Windows 10:
1. Go to the home page of the Settings.
2. Select the Privacy menu.
3. Choose the Camera tab.
4. On the right side, toggle the switch button to ON to Let Apps Use Camera.
5. Scroll down and toggle the switch button beside the App connector/Connect to ON.
Do the same for the fingerprint device.
Way 3. Fix Windows Hello Not Working Issue in Local Group Policy
You can also make your Windows Hello available again by modifying the Local Group Policy.
1. Use Windows shortcut keys Win + R to launch the Run.
2. Type into gpedit.msc.
3. Press the Enter.
4. On the left pane, expand the Computer Configuration entry.
5. Expand the Administrative Templates.
6. Expand the Windows Components.
7. Highlight the Biometrics.
8. Double-click the Allow the use of biometrics.
9. Choose the Enabled option.
10. Click the Apply and the OK.
Also, apply this to the Allow users to log on using biometrics.
Way 4. Update Camera/Fingerprint Device Driver to Solve the Windows Hello Issue
Now that the Windows Hello not working problem often occurs after some Windows 10 update, outdated camera driver, fingerprint reader driver or other biometrics devices drivers should be the culprits. It is because the outdated, incompatible of broken biometrics devices drivers stop the smooth communication between the hardware devices and the Windows OS, and then Windows runs into issues like hardware not recognized issue, fingerprint login problem, Windows 10 camera not working, etc. So you can go to the Device Manager to check the camera/fingerprint reader driver updates.
1. Right-click the Start menu.
2. Select the Device Manager.
3. Expand the entries for your biometrics device.
4. Right-click the device for Uninstall device.
5. Go to the Action menu.
6. Select Scan for hardware changes.
Then Windows 10 will detect and recognize the camera or the fingerprint scanner for the driver downloads.
If Windows 10 fails to reinstall the drivers, or you’re not familiar with Windows inner working, you can also use a one-click solution, named Driver Talent, to help to download and install the best-matched biometrics driver updates.
As one of the professional driver managers, Driver Talent offers the latest official and WHQL drivers and is reviewed as the safest and fastest way to update drivers. You can get access to this utility via the button above.
Here are 3 easy steps to update your camera or fingerprint reader driver:
1. Click the Scan to detect faulty biometrics drivers.
2. Click the Update to download and install the best-matched drivers.
3. Restart the computer to make the changes take effect.
Note: It’s better to backup all the drivers so that you can restore the system and the drivers once the PC runs into problems.
See Also:How to Fix Fingerprint Login Problem in Windows 10
Now you can try using your camera or the fingerprint scanner to sign in Windows 10. Is the Windows Hello working properly again? If not, do not hesitate to drop a line in the comment section below or click the LEFT MENU on this page for more solutions. We’ll try our best to help you solve the Windows Hello issue. If you come across any other Windows 10-related issues, please see Windows 10 Issues and Fix section on this site.
| 360 Total Security Business | Driver Talent for Network Card |
| Deploy critical protection to secure your corporate data | Download & Install Network Drivers without Internet Connection |
| 30-day Free Trial | Free Download |