Control Keys Not Working
The issue of Shift Key not working is not unusual in Windows. Users have been repeatedly complaining about the issue with Shift keys. The issue of Shift key not working is just one of the many problems that users have been facing with their keyboards, and through this article, we would try and tackle each of these issues. In the given article, we take a look as to how you can use the troubleshooting techniques in order to repair your keyboard.
That is not the case. Both CTRL keys have the same problem. I'm not understanding how both CTRL keys behaving intermittently precludes a faulty keyboard. If anything, that supports my suggestion. Try this: Run the unit with an external keyboard for a period of time. If the CTRL key problem goes away, the laptop's keyboard is faulty.
How to Fix Shift Key not Working on Windows
Control Shortcut Keys Not Working
We start with the basic troubleshooting techniques in which the user is assisted by tools from Microsoft. All one has to do is download and run the tool, and the troubleshooter does the rest. To start with troubleshooting of hardware components and other devices, here are the basic steps:
Volume Control Keys Not Working
- Click on the link attached in this step.
- Download and run the file, which then conducts automatic repairs.
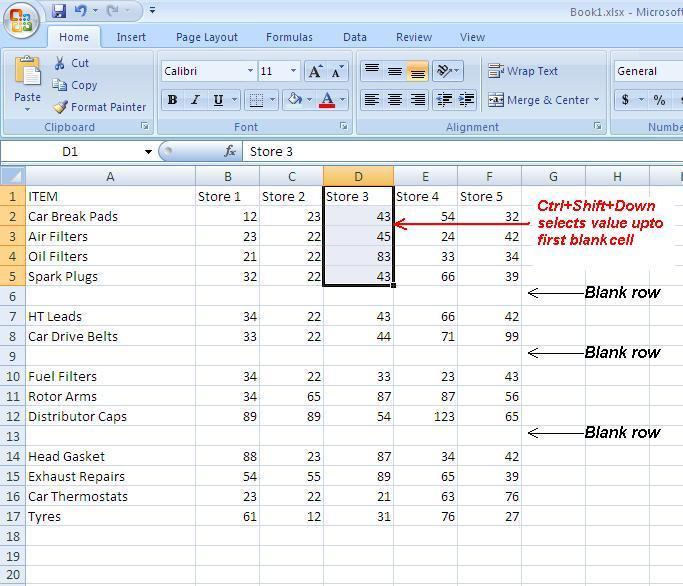
1. What if the keyboard doesn't respond at all
This can be a tricky situation for you to be in when you don't just have to address the issue of Shift key not working, but the entire keyboard. This is not related to any of the software programs that you use and shall be tackled through an approach which troubleshoots your hardware components.
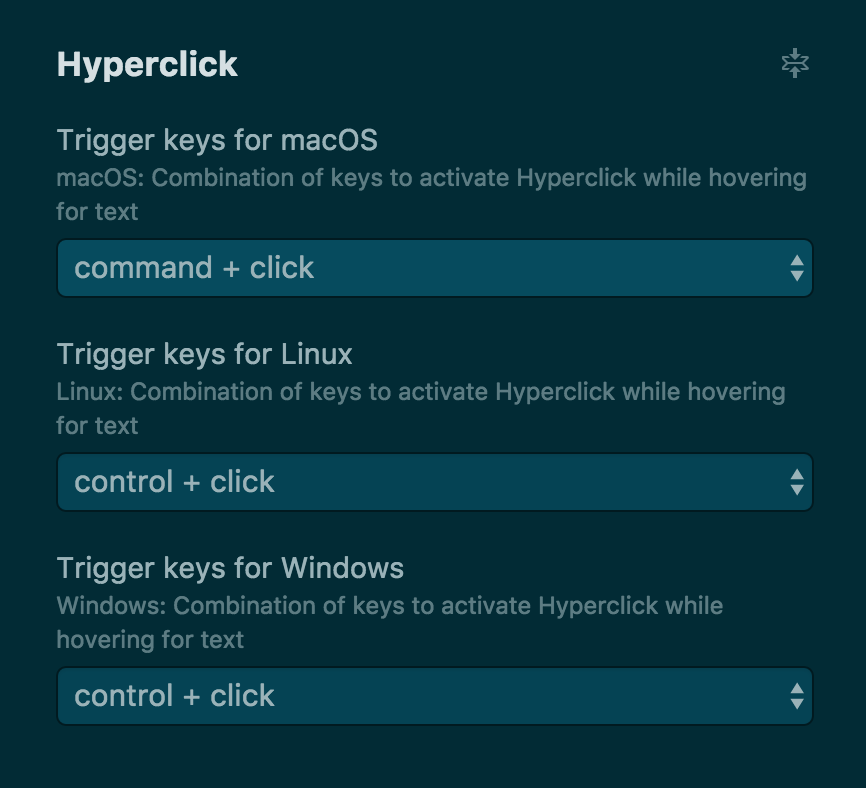
- Start with ensuring that your keyboard is properly plugged into the computer. While this could be an amateur step for many, there is no denying that this technique fixes the problem quite a few times. For the ones using a USB keyboard, try plugging it to a different port.
- Wireless keyboard drivers must ensure that the drivers they have installed are functioning correctly, and that you are using the software programs that came alongside the keyboard. For the ones who use a Bluetooth enabled device for the keyboard, check if you have setup the device correctly.
- You can then attempt to plug your keyboard into some other computer. If this still doesn't solve the issue, it is plausible that you have a broken keyboard and could warrant an immediate replacement.

2. When Shift key not working or some other key is not recognized?
However, how do you approach the entire troubleshooting procedure if some of your keys are not being recognized by the Operating System that you have been using? This could be a result of some missing keyboard drivers or your delay in updating each of them. As stated earlier, some keyboards come with a software program, and it's necessary you install them to avoid multiple keyboard errors, one of them being of shift key not working.
- Open the keyboard by clicking the Start button. Control Panel>Hardware and Sound> Keyboard.
- Click on the Hardware tab, and find the keyboard that you are currently using, and then double-click over it.
- You then have to click on the Driver tab, and select Update Driver, and then wait for the instructions to follow.
- You might be prompted to reboot the system, if yes, you must.
3. Keyboard keys tend to stick or don't depress
You can address this issue by simply turning your keyboard upside down and nudging it gently. Accumulation of debris can lead to this issue, and hence the issue of shift key not working might arise. Some users tend to use compressed air in order to clean out dust from areas that are otherwise inaccessible under the keys.
4. Keyboard Characters do not match:
What if you face the issue of shift key not working when your keys return an output different to what you were anticipating on the screen? Changing the keyboard layout can help you address this issue as your keyboard might have been set to a different language.
- On the language bar, click on '˜Input Language', and select the appropriate input language.
- Select keyboard layout after accessing the '˜Keyboard layout' section.
5. Shift Key not working along with other keys
The last resort that you are left with in the issue of shift key not working is made your keyboard usage easier. This is done by opening '˜Make the keyboard easier to use' page after clicking on '˜Start' button, followed by Control Panel>Ease of Access>Ease of Access Center, and then clicking on '˜Make the keyboard easier to use'. You can then select from the following set of options to resolve the issue of Shift key not working:
- Turn on Mouse Keys: Using this options sets the Mouse keys to run when you log on to the Windows. You don't have to use the mouse, and instead can avail the numeric or pointer keys to move the cursor.
- Turn on Sticky Keys: Sticky keys save you the trouble of pressing three different keys at the same time. One of those instances being when one has to press Ctrl+Alt+Del. The option sets the Sticky Keys to run, and users can use one key by using the option and making the adjustments in the settings. You can use a modifier key which shall work until some other key is pressed. Also, if you are facing the issue of Shift key not working, it could be because you have accidentally turned on Sticky Keys.
- Turn on Toggle Keys: Toggle keys are instrumental in alerting you every time you press keys like Caps Lock, Num Lock, and Scroll Lock. For the ones who are irritated about pressing these keys and not realizing it, this feature can come in to be useful.
- Turn on Filter Keys: Filter keys can help you make the settings where the Windows would ignore keystrokes that occur in rapid succession, or the keystrokes held for several seconds without serving any purpose.
In addition, you must regularly check for your PC for malware or corrupted files to avoid errors such as Shift key not working. Addressing the troubleshooting techniques on your system is not that difficult, and can be carried out with relative ease.
Your Safe & Reliable Data Recovery Software
Easily and flexibly recover deleted or lost data from any storage media.
- Recover lost or deleted files, photos, audio, music, emails from any storage device effectively, safely and completely.
- Supports data recovery from recycle bin, hard drive, memory card, flash drive, digital camera and camcorders.
- Supports to recover data for sudden deletion, formatting, hard drive corruption, virus attack, system crash under different situations.
Press Shift 5 (or more) times fast to evoke the StickyKeys prompt. Make sure StickyKeys and/or modifier keys shortcuts are disabled.
Next, I'd reinstall your keyboard drivers in case they got corrupt. I haven't seen this happen before, but I guess it's possible:
- Press Windows+R to open a Run prompt and type 'mmc' and hit OK
- Click on File > Add/remote snap-in and double-click on 'Device manager' and hit OK
- In the resulting window, double-click on Device Manager to open it up
- Unplug your keyboard from the computer
- Expand the 'Keyboards' option and right-click, and choose 'Uninstall device'
- Plug your keyboard back in and allow Windows to automatically detect it and re-install the driver
...any luck?