Cannot Pin To Taskbar Windows 10
How to Customize the Taskbar in Windows 10? every Windows user have this question and they are looking for there answer because of the Windows Taskbar is very handy and useful. it is the best place for storing frequently used apps as well as apps that you are working on. However, you can move the taskbar any side of windows you like, besides that, you can access to add apps icon or to remove it from the taskbar. Well, the taskbar is the area where you can access to any applications immediately, So, why your taskbar should not look awesome with some customizing tips. Although you have some idea about what is taskbar and how we can use it, future more, in this article, you will learn how to customize the taskbar in windows 10 with best tips.
There is another method to pin apps and programs to the taskbar in Windows 10. Here, the app or a program should not be open. Here are the steps you need to take. Click on the Start button. Now go through the list of apps and programs. Find the app you wish to pin to the taskbar. Once you find it, right-click on it. Step 2: Click the Settings menu (3 dots located upper right) and then click Pin this page to the taskbar option to pin the current website/webpage to your Windows 10 taskbar. Windows 10 will open websites shortcuts pinned to the taskbar (using Edge browser) with Edge browser only even if you have set a different browser as default.
How to Customize the Taskbar in Windows 10
Now I will give you the best tips to customize the taskbar in windows 10, Well, any windows user can go with these all tips because these tips and steps are for all Windows 10 users. However, if you want to go with default taskbar style then hands down you can but the question is here why you should not customize the taskbar and make it beautiful? what I think every user want to use good things and stylish one, that’s why they are searching for this title. Therefore, I am here to make your windows taskbar awesome and great looking. So, let’s have a look toward the best tips to customize the taskbar in windows 10.
Tip 1. Move the Taskbar
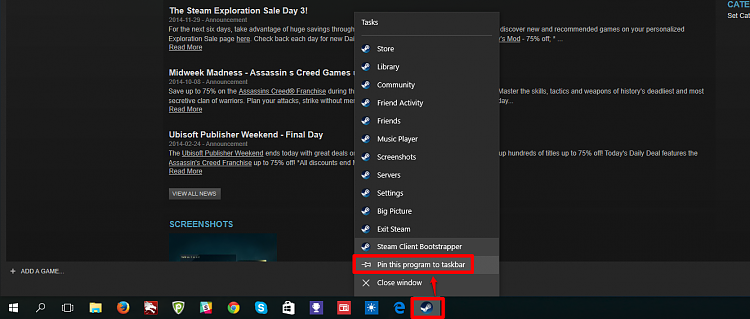
As you see the taskbar is at the bottom of the window by default but if you want to move it at the top or side of the screen then needless to say you can do it. However, if you are using Tablet and Netbook with the small screen then on that time you will need to move the taskbar at the left or right of the screen in order to get more verticle space for the application. Imperial guard helmet 40k. So, if you don’t know about it then let’s do it together.
#1. The first step is quite easy and simple and might be preaching to the choir for you but again I will mention those for you. So, to move the taskbar at the left, top and right of the screen then simply click on the empty area of the taskbar and drag it to the left, top and right of the screen.
Move the Taskbar to the Left, Top and Right
#2. In the second step, I will show you how you can change the taskbar location on the screen in Taskbar Settings.
- Right-click on the taskbar empty area and click Taskbar Setting.
- In taskbar setting scroll down a little bit and you will see Taskbar location on screen option, So, here select the taskbar location and close the page.
Taskbar Setting and Taskbar Location on Screen Option
Tip 2. Hide the Taskbar
Sometimes it can happen that you don’t want to see the taskbar always and you want to hide it then hands down you can do it. Let’s say that you want the taskbar to remain hidden till the time you move your mouse over the taskbar or its location. So, if you are using Windows PC or you are using any other devices in Desktop mode then right click on the empty area of the taskbar and click Taskbar setting and Turn On the option that says Automatically hide the taskbar in desktop mode. Well, this option will hide the taskbar unless you move the mouse on its location, While you move the mouse over its location then the taskbar will appear.
If you are using Tablet or any other devices in Tablet mode then Turn On the option that says Automatically hide the taskbar in tablet mode. So, by doing this your taskbar will vanish and only reappear when you move the mouse cursor on its location bar.
Hide the Taskbar in Taskbar Setting
However, if you don’t want this setting then come back to Taskbar setting and turn off both options. after that, you will see your taskbar on the screen full time.
Tip 3. Change the Color of Taskbar
Tip 3 to customize the taskbar in Windows 10 and this one will be interesting. So, here I will show you how you can change the taskbar color with some steps. However, you have the idea that by default the taskbar color is black but if you want to set the color from your wish then certainly you can do it. Now here I will show you the steps.
Change the Taskbar Color
Windows 10 Cannot Pin Documents To Taskbar
Ok, if you are bored with the default color then here I will change your taskbar color just following with some steps.
- Right-click on the taskbar empty area and click the Taskbar Settings.
- Select Color option from the left side menu.
- Now click on checkbox which is Start, taskbar, and action center. after that select your favorite color from Windows Color option and close the page.
Set the new color for Taskbar
Note: while you set the new color for taskbar then by default the Start Menu, Taskbar, Window border and some other area of the operating system will be with the same accent color, So, if you want to set different color then you can do it.
Tip 4. Pin Apps to the Taskbar
To access any of the application quickly in the future then you have the best tip which is Pin apps to the taskbar. So, you have two ways to access any application, first one, you can open any app from start menu window and the second way is that you can access from the existing shortcut. Therefore, when the app is running then its icon will appear on the taskbar, Then right click on the icon and select pin to taskbar from the context menu. After that, the app icon will be in taskbar always unless you should not Unpin it from the taskbar.
Pin apps to Taskbar
The second way to pin any application does not require the app to be running. Simply, find the app icon on the Start menu and right click to the icon then move your cursor over the more option and select Pin to taskbar option from there. However, if you don’t want to do that then simply click and drag the app icon to the taskbar then it will pin it to the taskbar.
this task will add the app shortcut icon on the taskbar and you will access the application quickly. Moreover, if you want to remove the app icon from taskbar then simply right click on the app icon and click on Unpin from Taskbar option.
Tip 5. Configure or Remove Cortana and the Search Box
Well, what I think these two features are handy for beginners but those who are advanced in Windows 10 then they don’t need Cortana and Search box because of this two features take lots of space on the taskbar. However, without the Search box, you can do it in the Start Menu window. Simply, click Windows key and search for any applications or files then you will get your result.
Moreover, if you want to perform voice search with Cortana then normally click on the Microphone icon in the search box. After that, you can perform a voice search instead of typing.
Configure or Remove Cortana and Search Box
If you want to remove Cortana and Search box then right click on the taskbar empty area and click on the Cortana option, So, here you have three options whether you want to hide both features or you want to show Cortana Icon and Search box. otherwise, you can remove it by deselecting it or clicking on the Hidden option.
Cortana Options
Tip 6. Add and Remove the Task View Button
How to add and remove the task view button, actually, the ” task view ” button allows you to access on your running apps, files, and windows. For example, you have opened several windows and you are working on each of them time by time then Task View Button is the best features and handy that provides you to access on your open files, apps, and windows immediately.
Add Task View Button
By default, the task view button is hidden on the taskbar So if you want to show it on the taskbar then here you have to do one step.
- Right-click on the taskbar empty area and click on the Show task view button option.
with this step, the task view button will appear on the left side of the taskbar. after that, you can easily view all your open files, windows and apps. where you can quickly access them.
Remove Task View Button
Sometimes it can happen that you don’t want to have the task view button on the taskbar and you prefer to remove or hide it from the taskbar. Because without task view button you can view your all windows by pressing window + Tab key. Therefore, we don’t need to show the task view button on the taskbar.
To remove the task view button is not a difficult task simply right click on the taskbar empty area and click on the Show Task View Button option, after that, the task view button will hide from the taskbar and then use Window+Tab key for that.
Tip 7. Change the Size of the Taskbar
There are some users who pin all their apps on the taskbar and they will face problems with a little space, then on that time, they can resize the taskbar. Actually, resizing the taskbar is handy when you move your taskbar on the left and right side of the screen because of lots of icons. So, right click on the taskbar empty area and click on the Lock the Taskbar option, By default, this option is unchecked but again before doing this check the option whether it is checked or no. After that, place your mouse on the top edge of the taskbar and drag to resize it, Just like you are doing with windows. However, you can increase the size of the taskbar up to half of the screen.
Tip 8. Use Small Icon to Fit More on the Taskbar
If you want to pin more icons and you don’t want to resize the taskbar or increase the size of the taskbar then Windows 10 allows you to use the small icon to keep all the icons. Therefore, right click on the empty area of the taskbar and go to Taskbar Settings and turn on the Use small taskbar buttons option.
Use Small Icons on the Taskbar
While you turn on the option then you will see the icon become smaller and the taskbar itself shrinks vertically. as a result, you will see everything is fine except the clock option, by doing this the date will be hidden and only the time will be shown but if you move the cursor over the clock then you will see the date or the date will be shown above the clock. Moreover, now you can pin as much icon as you want.
Windows 10 Pin To Start
Tip 9. Show Labels for Taskbar Icons
Well, to customize the taskbar in windows 10 in tip 9 you will learn to show labels for taskbar icons, as you know by default the icon labels are hidden because if you show the icon labels then it will take lots of space in the taskbar. that’s why people hide the icon labels to save more space on the taskbar. However, to show the labels for taskbar icons is well good for newer users to recognize the icons. Moreover, without the computer owner for others, it is difficult to recognize the icons therefore if we show the labels then it makes easy to understand the icons.
So, to do that, right click on the empty area of the taskbar and click on the Taskbar Settings. After that, scroll down a little bit and you will find the Combine Taskbar Buttons.
In here, the menu gives you three options and each option means:
- Always, Hide Labels. well, this option is the windows default setting, when this option is set then you won’t see the icon labels.
- When Taskbar is Full. if you choose this option then it will be shown the icon labels unless the taskbar becomes full. When it fills up then it reverts to the first option which is Always, Hide labels.
- Never. When you select this option then windows are never grouped and labels are always shown you can see this action below in the screenshot.
Labels are shown
Tip 10. Enable or Disable Transparency
Most of the Windows 10 users prefer transparency even they can change the taskbar color and set it by their wish but no they like to set it as transparent. Well, to use transparency effects your taskbar looks great and awesome. So, to do that, right click on the empty area of the taskbar and go to Taskbar Settings. After that, go to Color option from the left side of the window, then scroll down a little bit and down of the More Option you will see Transparency Effects So turn On this option. After that, your taskbar will be in transparency mode.
If you want to disable the Transparency effects then simply turn off the transparency effects and set your favorite color for the taskbar.
Video Guide:
Conclusion
In this article, you learn about How to Customize the Taskbar in Windows 10 and moreover best tips are given in this article that you can simply customize your taskbar. So, we tried to give our best and useful tips to you that you can make your taskbar awesome. Besides that, if you know about more tips then please feel free to let us know.
Related
With every passing year, it feels like I use more and more webapps instead of desktop apps. Chrome’s “Add to Taskbar” is a great way to make those webapps feel like desktop apps, but it’s slightly broken in Windows 10.
If you try to add a site to Windows’ taskbar, you’ll probably notice that it doesn’t show up at all. After trying this about six times today, I discovered that the feature still half works: it will create an app shortcut, just not on your taskbar. After clicking “Add to Taskbar”, you have two choices:
Grab it from the Start menu:
Advertisement
- Click on Windows 10’s Start menu and you should see the app shortcut under “Recently Added”.
- Right-click on the app’s icon and choose Pin to Taskbar. It should appear on your taskbar.
Advertisement
Grab it from Chrome’s app launcher:
Advertisement
If you’ve turned off “Recently Added” in the Start menu (or it doesn’t show up for some reason), do this:
- Type
chrome://appsin Chrome’s address bar and press enter. This should take you to Chrome’s “app launcher”. - You should see the shortcut there. Right-click on it and make sure “Open in Window” is selected.
- Click the app’s icon to launch it. Its icon should appear in your Windows taskbar.
- Right-click on the icon in your taskbar and choose “Pin to Taskbar”.
This was frustrating me a fair amount this morning, so I hope it helps some people.
Advertisement